
こんにちは
効率化が人生の生きがいな星野です♪
・間違えてコピーしてしまったので、1つ前のコピーに戻したい
・文章などの複数のコピーを保存しておきたい
・定型文(テンプレート)を呼び出せるようにしたい
上記の悩みを今回の記事で解決していきます。
1つ前のコピーを呼び出す(クリップボード機能)
今回の方法を使えば、1つ前のコピーだけでなく5つ前や10個前のコピーも呼び出すことができます。
Windows10の標準の機能を使う。
WindowsキーとVキーを同時を押します。
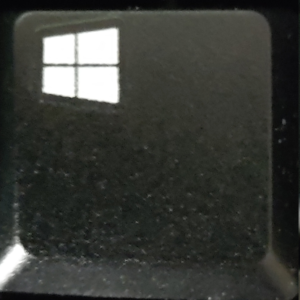
すると下記のような↓画面が出てきます。
なので『有効にする』を押しましょう。
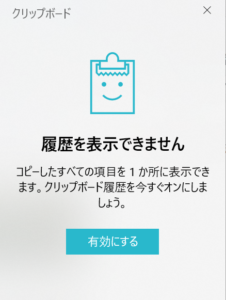
これでクリップボードが使えるようになりました。
こんな感じで↓コピー内容が保存されていきます。
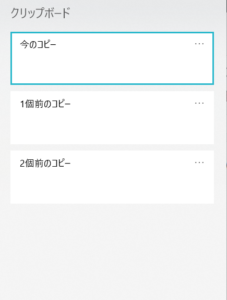
この画面を呼び出すのは、Windowsキー+Vキーです。
そしてコピーしたいものをクリックすればOKです。
Cliborというフリーソフトを使う。
Cliborを使えば、マウス操作なしにキーボードだけでコピーしたいものを選べます。
なので、作業効率がさらに上がります。
また、定型文(テンプレート文)も別に保存できます。
私の場合は、こんな感じ↓のよく使うソースコードを保存しています。
<div class=”balloon5″>
<div class=”faceicon”><img class=”alignnone size-full wp-image-65″ src=”https://work-rapid.com/wp-content/uploads/2021/09/アイコン240px240px.jpg” alt=”アイコン240px240px” width=”240″ height=”240″ /></div>
<div class=”chatting”>
<div class=”says”>吹き出しの中身</div>
</div>
</div>
Clibor(クリボー)の初期設定
Cliborはめんどくさい設定が必要ないです。
まずはこちら↓からダウンロードして解凍しましょう。
「Clibor」定型文の挿入もできるテキスト専用のクリップボード履歴ソフト – 窓の杜
そうしたら、Clibor.exeをダブルクリックして起動してください。
次に、タスクトレイ(通知領域)の^をクリックしてください。
-300x31.png)
するとクリボーがいると思うので、アイコンの上で右クリック→設定と進んでください。
に表示されるクリボー-300x185.png)
設定画面が出るので、左下の『スタートアップに登録を押してください。』
これでいつでもCtrlキーを2回連続して押せばClibor(クリボー)が使えます。
Clibor(クリボー)の使い方
クリップボード
Ctrlキーを2回連続して押すと下記↓のような画面になります。
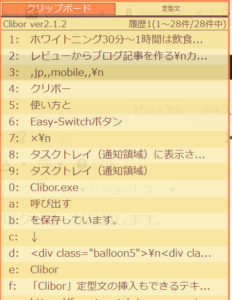
これがコピーした履歴です。
『クリック』か、『横に書いてある番号(アルファベット)のキー』を押せばコピーされます。
定型文(テンプレート)
クリップボードの画面から『クリック』か『→キー』を押せば定型文タブになります。
そうしたら下記↓画像の赤枠の所を右クリックで新規の定型文(テンプレート)を登録できます。
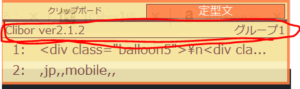
上記の画像だと2つ登録されています。
コピーと同時に自動的に張り付ける。
タスクトレイ(通知領域)の^をクリックしてください。
-300x31.png)
するとクリボーがいると思うので、アイコンの上で右クリック→設定と進んでください。
に表示されるクリボー-300x185.png)
下記のような↓設定画面が出るので、自動貼り付けを有効にするにチェックを入れ、「設定変更」を押します。
コピーしたものを自動的に張り付ける。-300x208.png)
これでコピーと同時に貼り付けも行われるようになりました。
その他、Clibor(クリボー)では、自分好みに様々なカスタマイズを行うことが出来るので、ぜひ調べてやってみてください。
まとめ
圧倒的に業務効率がUPするので、ぜひ面倒でもやってみてください。
小さいことの積み重ねが仕事の速さに大きな影響を及ぼしますよ。




コメント