
こんにちは
大学で情報について学びそのままIT企業で勤務している星野です。
今回は、下記疑問を解決していきます。
『Wordの見出しの内側や外側にスペース(余白)を空けたいけど上手くいかない』
※画面は、Word2021のためバージョンによっては操作方法が異なる場合があります。
見出しの内側と外側の違いは?
の内側、外側とは?-300x97.png)
赤い所のスペース(余白)が見出しの内側です。
※WEB製作がわかる人向けに言うとpaddingです。
青い所のスペース(余白)が見出しの外側です。
※WEB製作がわかる人向けに言うとmarginです。
Word見出しの『作成』か『変更』どちらを選ぶべきか
作成すると新たに追加されるため、他のワードファイルに適用する場合も新たに追加されます。
変更をすると選択した見出しが変更されるため、他のワードファイルに適用する場合も上書きされます。
Word見出しの新規作成する場合
新規作成する場合は、現在ある見出しを元にして作成するため、元にしたい見出しを一度クリックしてください。
その後下記の水色の枠内をクリック

すると下記のような画面が表示されるので、赤枠内の『スタイルの作成』をクリック
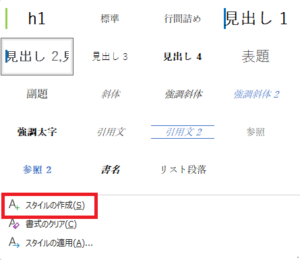
その後下記の画面でスタイルの名前を変更し、赤枠内の『変更』をクリックすることで『スタイルの変更』画面が表示され詳細設定が可能です。
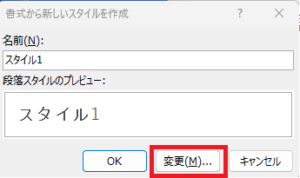
Word既存の見出しを変更する場合
既存の見出しを変更する場合は、『ホーム』タブで変更したい見出し部分を右クリックし、『変更』を選択することで『スタイルの変更』画面が表示されます。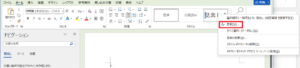
【重要】Word見出しにスペース(余白)をつける準備
内側・外側いずれにスペース(余白)をつける場合も下記の手順が必要です。
『スタイルの変更』の赤枠内『書式』をクリック
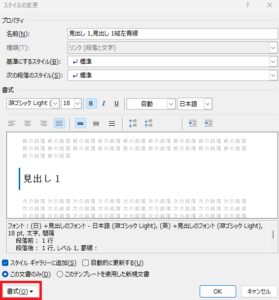
その後『罫線と網掛け』をクリックすると下記画面になります。
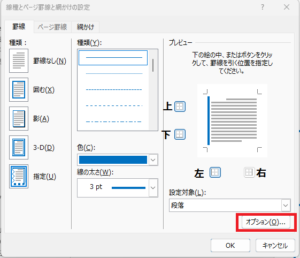
色や線の種類太さを選択し、上下左右の所をクリックすることで見出しに罫線を引くことが出来る画面ですが、見出しの上下に余白を空ける場合、上下に罫線を必ず引く必要があります。
罫線が不要な場合は、背景と同じ色で見えない罫線を引きます。
上の図でも上下に見えない罫線を引いています。
上下の欄も青くなっていることから罫線が引かれていることが判別できます。
Word見出し内側にスペース(余白)をつける
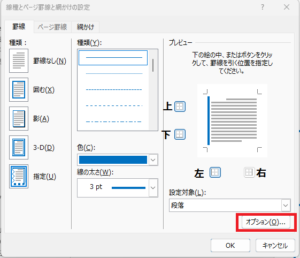
次に、いよいよ内側に余白を追加していきます。『罫線と網掛け』の画面赤枠内の『オプション』を選択してください。
下記の画面で上と下に数字を入れればその分余白が空きます。
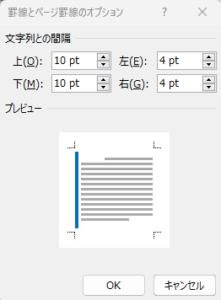
あとは、『OK』を数回押し元の画面に戻れば完了です。
Word見出しの外側にスペース(余白)を空ける
下記『スタイルの変更』画面の左下の『書式』をクリックし、『段落』をクリック。
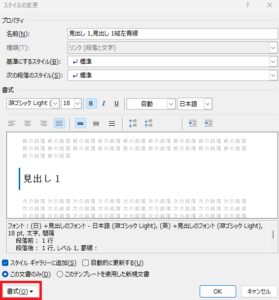
その後、下記の画面の赤枠内で行数を調整することでスペース(余白)を空けることが出来ます。
に外側に余白をつける(行を空ける)-201x300.png)
あとは、『OK』を数回押し元の画面に戻れば完了です。
作った見出しを他のワードファイルにも適用させる
『ホーム』タブの赤枠の所をクリックします。
-300x40.png)
下記画面が表示されるので、赤枠内の『スタイルの管理』アイコンをクリック
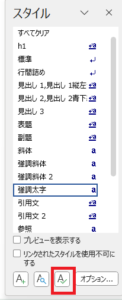
下記の画面が表示されるので、赤枠内の『インポート/エクスポート』をクリック
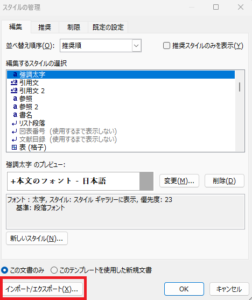
下記の画面が表示されるので、コピーしたいスタイルを選択し赤枠内の『コピー』をクリック
※念のため左側がスタイルがあるファイルで、右側がNormal.dotm(全文書対象のテンプレート)になっていることを確認する。
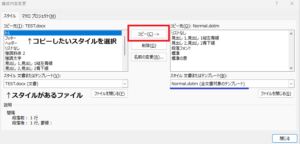
見出しの変更を選んでいた場合は、上書きしていいかの確認画面が表示されるので『はい』を選択します。
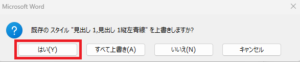
※『はい』と『すべて上書き』の違いは、コピーしたいスタイルを選択するときに、Ctrlを押しながら複数選択していた場合に違いが発生します。
『はい』を選ぶと1個ずつ確認画面が表示され『すべて上書き』を選択すると全部上書きされます。
これでスタイルが、『Normal.dotm(全文書対象のテンプレート)』にコピーされました。
あとはコピー先のWordファイルを開いて、同様の手順で『Normal.dotm(全文書対象のテンプレート)』からスタイルを追加したいファイルにコピーすれば使用できます。
まとめ
Wordの仕様って普段使わないと難しいですよね。
もし今回のこの記事で解決しなかった場合は、この記事の一番下にあるコメント欄に書き込んでいただければ幸いです。

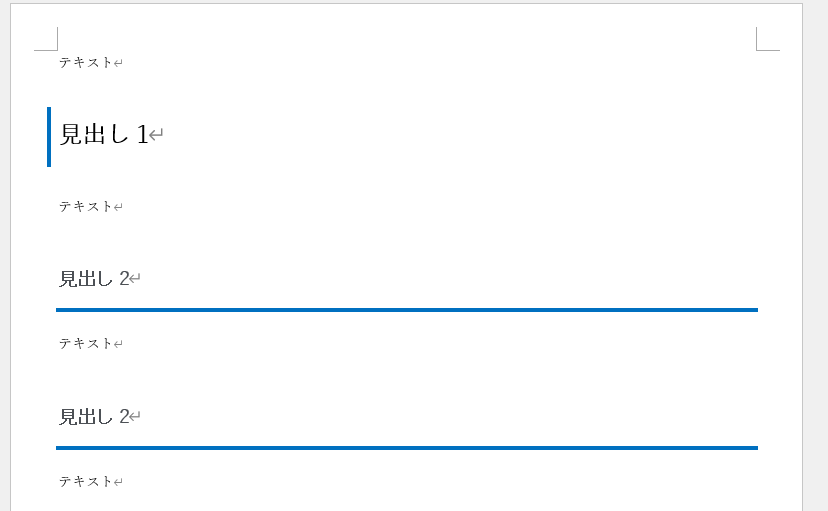
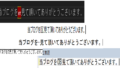

コメント