
こんにちは
最近、5万越えのモニターを購入した星野です。
今まで使っていたモニターは1万ぐらいなので5倍の価格です!!
新しいモニターを早速パソコンにつないでみたのですが、ノイズが入ったり、頻繁に画面が一瞬暗くなる(暗転)する現象が発生しました。
買ってから2週間ぐらい原因を探し、やっと解決したので方法を紹介します。
ちなみに、画面が映らないことにも躓いたのでその解決策はこちらに記載しています。
同じように悩んでいる人が短時間で解決出来たら嬉しいなと思います。
(最近は、こういうブログを書いてくれる人が少なくなり解決方法が見つからず苦労します…)
画面暗転の原因はモニターのHDMI CEC設定だった
私が買ったのは、IOデータのKH-LDQ271JABという定価54,800円のモニターですが、モニター側の設定(モニターの右下のボタンで設定する部分)にHDMI CECというものがあり、これを『切』に設定することで解決しました。
メニュー>メインメニュー>HDMI
ちなみになぜこのモニターにしたかと言うと目に優しいフリッカーフリー対応のHDR1000で一番安かったのでこれにしました。
HDMI CEC(Consumer Electronics Control)とは何か
HDMI CEC(HDMI リンクと呼ぶことも)を一言で何か説明すると「機器間相互制御」です。
具体的には、モニターに接続した機器の電源をONにすると、モニターが自動的に電源ONになり、入力切り替えもすることなく、接続した機器の画面の表示に切り替わる機能のことらしいです。
ただ、接続した機器との相性問題やそもそも接続した機器が対応していないことも多いようです。
私は、下記のHDMI分配器を使っており使わないのでOFFで問題ないです。
ちなみに、CECがONとOFF、HDMI分配器有り無しの4パターンで確認しましたが、CECがONの場合にのみ画面の暗転やノイズなどの不具合が発生しました。
| 分配器あり | 分配器なし | |
| CEC ON | 不具合あり | 不具合あり |
| CEC OFF | 不具合なし | 不具合なし |
試したが、解決しなかった対処法
HDMI CECが原因でない場合もあると思うので、私が試した対象方法を記載します。
こういう問題が発生した場合に、論理的に考えトラブルシューティング出来る能力はエンジニアとして大事な能力だと思います。
何が原因か探るために、他のパソコンやモニターやケーブルとつないで原因を探っていきます。
明るさの自動調整がONになっていないか【Window PCの場合】
現在の家の明るさに応じてWindowsで自動的に画面の明るさを調整できるパソコンがあるようです。
スタートボタン(Windowsマーク)>「設定」>「システム」>「ディスプレイ」>「明るさと色」で、「照明が変化した場合に明るさを自動的に調整する」の項目がある場合はOFFにする。
モニター側で明るさや輝度の自動調整がONになっていないか
対応モニターの場合下記設定をOFFにしてみるといいようです。
・明るさ
「メニュー」>「メインメニュー」>「表示」>「CREX」
・輝度
「メニュー」>「メインメニュー」>「自動輝度調整」>「自動輝度調整」
※輝度は、LCD-BC241D-Fシリーズ,LCD-BCQ271D-Fシリーズのみが対応
HDMIケーブルの不具合
HDMIケーブルの故障を考え、家に他のケーブルがあったので試してみましたが解決しませんでした。
そもそも、買い替える前のモニターと同じケーブルなので、原因としては可能性は低いんですが…
HDMIケーブルのバージョンを新しくする。
実はHDMIケーブルにはバージョンがあり、そのバージョンが古いことによるものかと思いました。
おもに、『ハイスピード』、『プレミアムハイスピード』、『ウルトラハイスピード』があるようです。
ただ、ハイスピードからプレミアムハイスピードに変更した所で変わらなかったので、一旦他の対処方法を探した結果HDMI CEC設定が見つかった感じです。
バージョンの見分け方は、HDMIケーブル自体に英語で書いてあります。
詳しくはこちらから検索して見てください。
ちなみにネット記事ではハイスピードはHDRに非対応と書かれていましたが対応しているようでした。
表示される映像の明るさの幅(ダイナミックレンジ)を拡大する技術
HDMI分配器の電力不足、故障や相性問題
HDMI分配器自体の電源はUSBから取っているので、スペック高いモニターにしたことで電力不足を疑ったのですが、分配器をなくてしても解消しなかったので違うようでした。
コンセントのたこ足配線による電力不足
三俣(トリプルタップ)を使ったうえで、延長ケーブルを使っていなので電力不足かなと思いました。
前のモニターでは問題なかったのですが、今回のモニターの方が性能が高く電力消費量が大きいのかと思い調べました。
通常コンセントは2つ挿すところがあり、2つで合計1500Wまで使えるそうです。
挿している合計ワットは1500を超えますが、一度に1500W消費することは無かったので大丈夫と判断しました。
そもそもたこ足は1500Wを超えてなくても火事などの危険があると思うので止めた方がいいです…
PC側の差込口の問題
実は、最初モニターの画面が映らず困っていました。
原因としてはマザーボード側のHDMI端子につないでいたからです。
実はマザーボードにグラフィックボードがついている場合、通常のマザーボード側の端子に接続しても映像が出力されないようになっています。
マザーボード:PCの様々な部品が設置されている板(基盤)
グラフィックボード:グラボやビデオカードとも呼びゲーミングPCなど高性能なPCに付属している
側の端子-187x300.png)
一部パソコンではBIOSの設定を変更することでマザーボード側の端子も使えるようですが…(あまり推奨されていません)
ケーブルの接触不良
1回抜いて、再度奥まで挿し込んでみましたが変わらず…
PC側のドライバーの更新やWindows Updateの確認
こちらは私は試していませんが、IOデータの公式ヘルプに記載されていました。
Intelグラフィックドライバーの更新手順を例にご案内します。
その他のグラフィックをご利用の場合は、グラフィックメーカー様の案内内容をご確認ください。
【Intelグラフィックドライバーの更新】
1.「Windowsマーク」を右クリックし、「デバイスマネージャー」を開きます。
2.「ディスプレイアダプター」の項目をクリックするとデバイス名(例:Intel(R) UHD Graphics ***)と表示されます。
3.右クリックし、「ドライバーの更新」をクリックします。
4.「ドライバーの検索方法」が表示されますので、「ドライバーを自動的に検索」を選択し、ドライバーが見つかった場合は案内に沿って更新してください。※グラフィックドライバーと合わせて、Windowsの更新もお試しください。
【補足】リフレッシュレートとフレームレート
リフレッシュレートが高くともフレームレートもそれ以上ないと意味がありません。
どちらも1秒間にどれだけコマ送りで映像を切り替えるか(パラパラ漫画をイメージすると分かりやすいかと思います。)を表す単位ですが、出力側と表示側で用語が異なります。
フレームレートとは
フレームレートとは「パソコンやゲームなどの出力機器がどれだけの情報を送るか」
単位は「FPS」でframe per secondの略。
通常は60FPSです。
Youtubeなどの動画サービスも60FPSまでしか対応しておらず、60FPSより高いpfsが意味があるのはゲームぐらいになります。
そのため高いFPSを出すには高い性能が必要なためゲーミングPCは高価になっています。
任天堂スイッチ(有機ELモデルも):最大60fps (30fpsしか出ないゲームもあるようです)
PS4:最大60FPS
PS5:最大120FPS
ApexやフォートナイトなどのゲームもFPSと呼びますが、こちらはFirst Person Shooterの略で、一人称視点のシューティングゲームを指しています。
FPSゲームではFPSが高い方がぬるぬると動くため有利と言われています。
リフレッシュレートとは
リフレッシュレートは「モニターがどれだけの情報を表示できるか」
単位は「Hz」でヘルツと読む。
フレームレートとリフレッシュまとめ
まとめると、これらが全てが、出したいフレームレートとリフレッシュに対応している必要があります。
- 出力側(PCやゲーム機)
- 表示側(モニター)
- ケーブル (詳しくは後日記載予定)
- ゲームソフト、アプリ側の設定
- PCやモニターの設定
【補足】HDRのショートカット
HDRは画面が明るのとブルーライトカットがONに出来ないので、普段PC作業をする際はOFFにしてゲームをする際のみONにしています。
windowsのPCの場合下記のショートカットで簡単にONとOFFを切り替えられます。
※同時押しです。
まとめ
相性が悪いとうまくいかないなどネット記事には書かれており、正直、「相性ってなんだよ」と思っていましたが無事に解決できてよかったです。
全ての人が今回の方法で解決出来るかは分かりませんが、解決のヒントになると幸いです。
また、間違いがあれば一番下のコメント欄でぜひご指摘いただけますと幸いです。


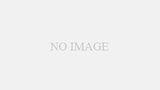
コメント